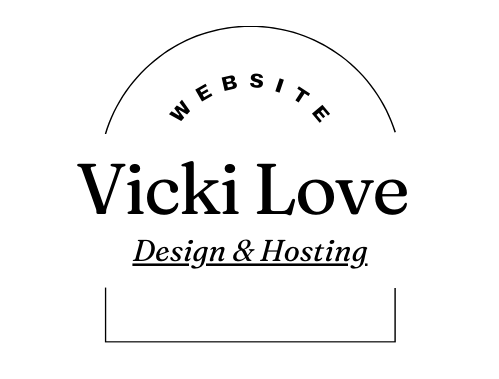When it comes to creating a logo with Canva, the first step is to choose a template. Canva has hundreds of pre-made logo templates that you can use to easily create a unique logo. These templates have been designed by professionals, making them perfect for any business or brand.
When selecting a template, you’ll be able to browse by category, so you can pick the perfect one for your needs. You’ll also be able to filter the results by size and color, so you can make sure that your logo will look great no matter what you’re using it for.
When you’ve selected a template, you’ll be able to preview it and customize it as needed. This is where you’ll be able to add your own images, change the colors, and adjust the fonts. With Canva’s easy-to-use interface, creating a logo is a breeze!
Creating a unique logo with Canva is easy. You can choose from hundreds of professionally designed templates or start with a blank canvas. Once you’ve chosen your template, you can customize it to make it your own.
To give your logo a unique look, you can choose from millions of colors. Simply click on the color palette to choose a color or type in the HEX code to find an exact match. You can also click on the eyedropper tool to sample colors from your logo or background image.
Canva has hundreds of free fonts for you to choose from. Click on the font list to find the perfect font for your logo. You can also adjust the size and kerning of your text to make sure it looks just right.
You can add images to your logo to make it stand out. Canva has millions of photos, illustrations, and icons that you can use. Simply search for the perfect image or upload one from your computer. You can adjust the size, rotation, and opacity of your image to get the perfect look.
Once you’ve finished customizing your logo, it’s time to download it! On Canva, you have the option of downloading your logo in various file types such as JPEG, PNG, and PDF. Depending on the size and quality of the image, you can also opt for a premium download which gives you access to a higher resolution logo.
To begin the download process, click on the Download button on the top right corner of your design. You will then be prompted to select which file type you’d like your logo in. After selecting your desired file type, you can then choose to share the design with others or save it to your computer.
It’s important to keep in mind that logos are typically used in many contexts and formats, from web and print to large-scale displays. If you want to make sure your logo looks great in all of these contexts, it’s best to download several different file types so that you have options available.
Once you’ve downloaded your logo, you’re ready to start using it!

Hi, I’m Vicki Love creator of Love websites and hosting, I love making websites!
I find it so enjoyable to work closely with my clients to develop a relationship so I can truly understand your vision.